こんにちは!ガジェット大好きブロガーのmatuです。
人気の完全ワイヤレスイヤホンAmazonのEcho Buds(第2世代)はAmazonプライムデーなどのセールで安く手にすることができるイヤホン。
実際に、Echo Budsを手にしたけれどもペアリング&セットアップが上手くできないってことはありませんか?
デバイスとペアリングできません。
iPhoneとEcho Buds(第2世代)が繋げられません。
Echo Buds(第2世代)が検出されない。
多くの場合、デバイスの電源がオンになっていなかったり、iPhoneの再起動、 Alexaアプリの初期化で解決することが多いです。
とはいえ、はじめてAmazon Echo Buds(第2世代)を使う方にとっては分からないことが多いかと思います。
そこで、本記事では、Echo Budsをペアリング&セットアップ方法を解説しつつ、できないときの対処法もあわせて紹介していきます!
迷ったときの参考記事として活用していただけると嬉しいです。
Amazon純正の完全ワイヤレスイヤホンを音質・性能を徹底検証したレビューはこちら!
Amazon Echo Buds(第2世代)のセットアップ&ペアリング方法
Alexaアプリの初期設定
初めに、AmazonEcho Buds2の初期設定について紹介していきます。
Alexaアプリの初期設定は下記の手順で進めると簡単に行うことができるので参考にしてみてくださいね。
Echo Buds2をペアリングするには、スマホ・タブレットに「Amazon Alexaアプリ(無料)」のインストールが必要です。
まず、アカウントの登録を行います。
①既にAmazon会員に登録しているなら「名前」を選んで登録を進めます。
②会員でなければ、「これは私ではありません」を選んで新規登録から進めます。
①プロフィールが作成されたら、「機能をセットアップ」をクリックします。
②次に、連絡先へのアクセスが表示されるので、内容を確認して「次へ」をクリックします。
Alexaからメッセージ、通知の選択を求められるので選びましょう。プロフィールの追加は、家族で利用するならここで追加しましょう。
あとは「後でセットアップ」または「これで全員です」をクリックすると、「これで完了です。」と表示されたら、 Alexaアプリの初期設定は完了です。
Echo Buds2のセットアップ
続いて、Echo Buds2のセットアップは自動と手動の2つのセットアップ方法があるのでそれぞれ紹介していきます。
初めてワイヤレスイヤホンを使用する方には、接続方法が難しく感じると思います。ここでは詳しく紹介していきますので是非、参考にしてくださいね。
手動セットアップ方法
まず、手動セットアップから紹介していきます。
自分のAmazonアカウントでログインします。
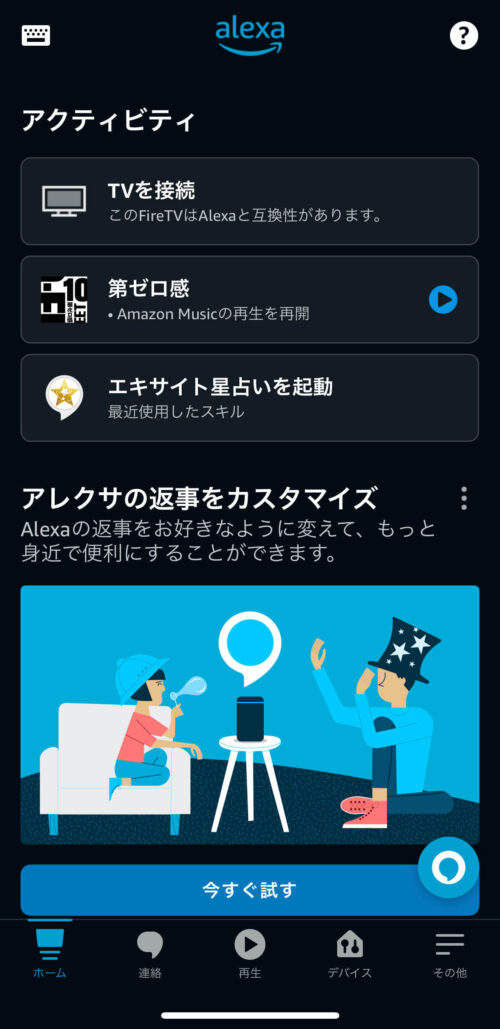
①アプリを開いた後「デバイス」をクリックします。
②各種デバイス表示画面になったら、右上の+マークを選びます。
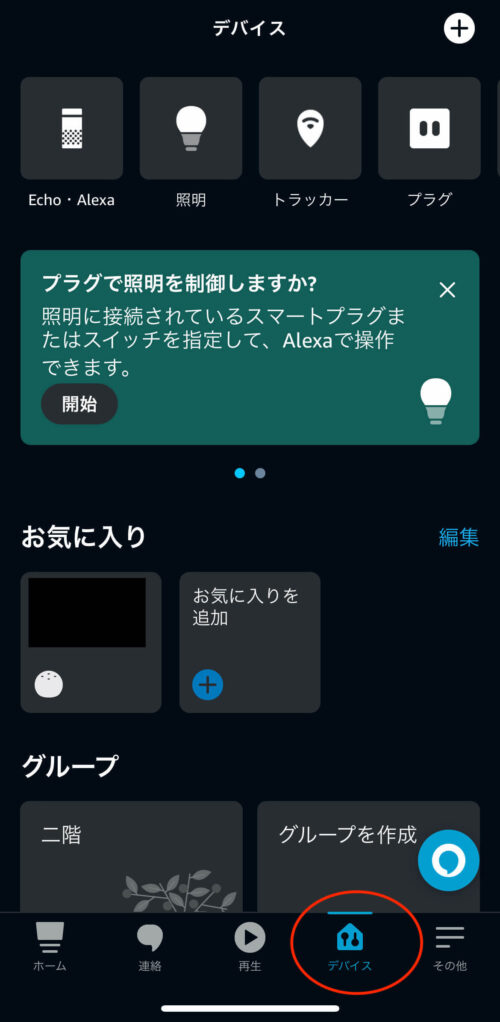
③デバイス、グループ、スピーカー構成の追加選択の画面になるので「デバイス追加」を選びます。
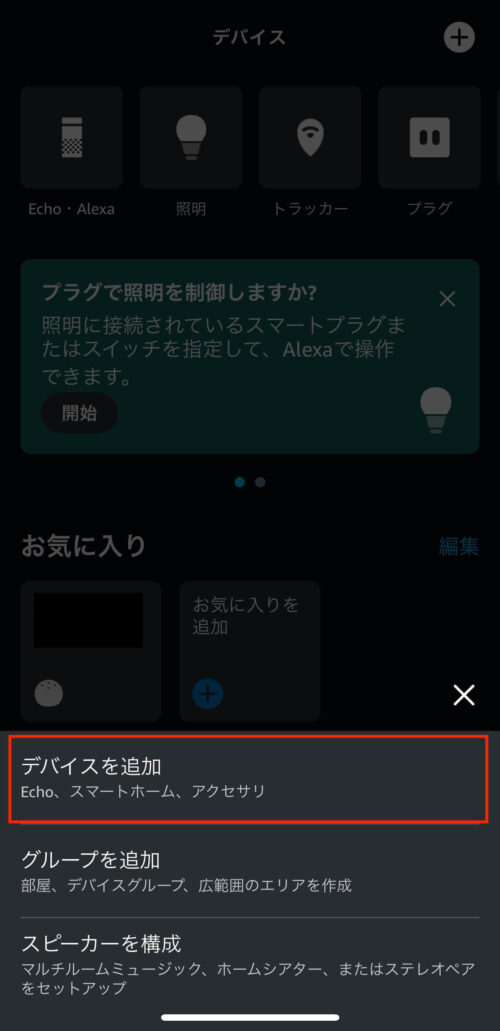
①すべてのデバイス項目からAmazon Echoを選びます。
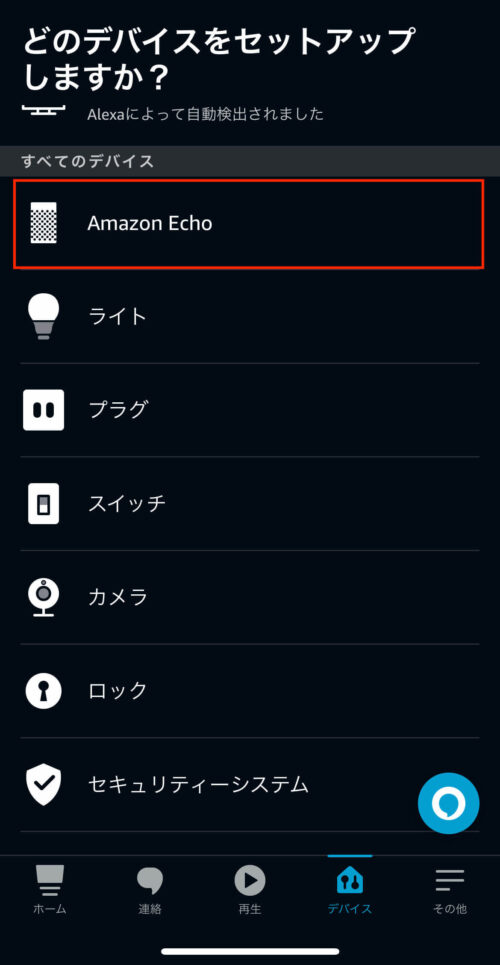
②Echoと一緒にお出かけ項目からEcho Budsを選びます。
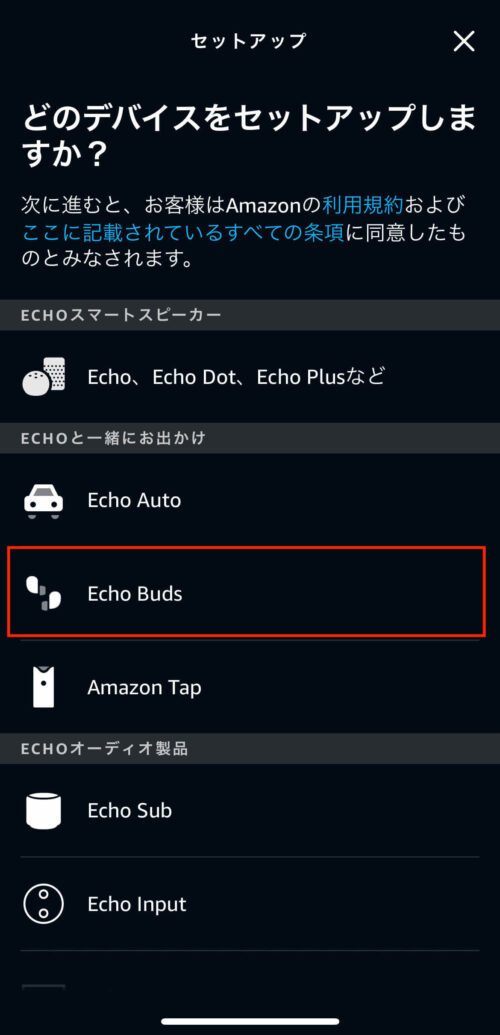
あとは、画面の指示通りに選んでいくと、Echo Budsの設定が完了します。
自動セットアップ方法
次に、自動セットアップ方法を紹介していきます。
スマホ・タブレットのBluetooth設定をオンにし、Alexaアプリを開いておきます。
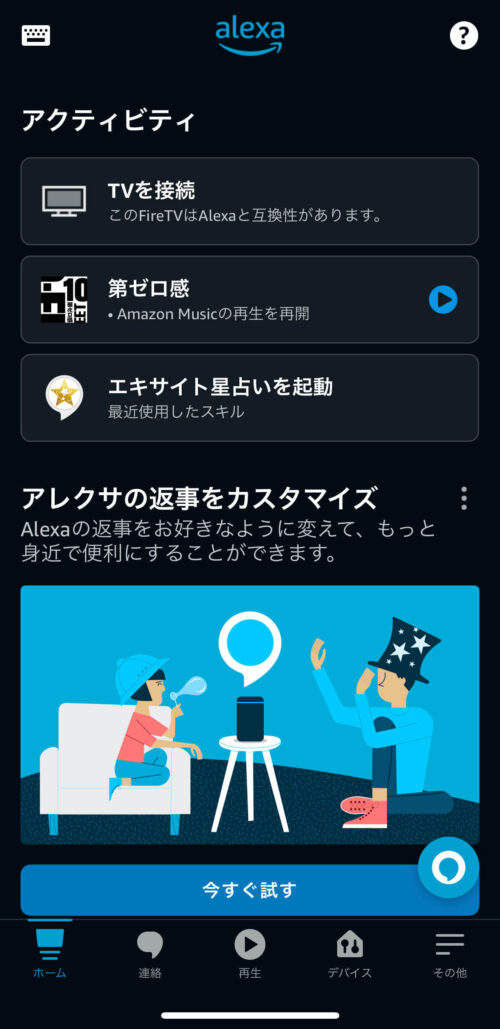
Echo Buds2の充電ケースを開け、ペアリングモードにします。この時、ライトは青点滅します。
✴︎点滅しない場合は、ケース背面にあるボタンを3秒間押すとペアリングモードになります。
①Alexaアプリに「Echo Budsが見つかりました」と表示されたら、「次へ」を選ぶとセットアップに入ります。
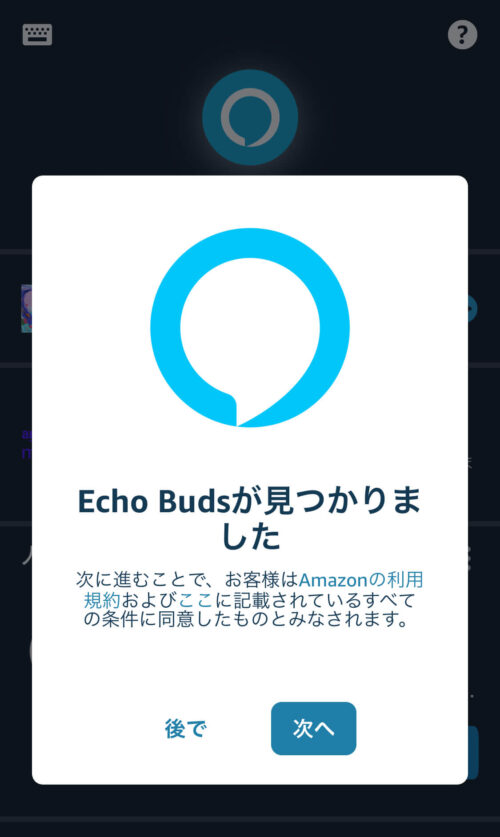
②位置情報へのアクセスを確認してくるので「次へ」を押します。
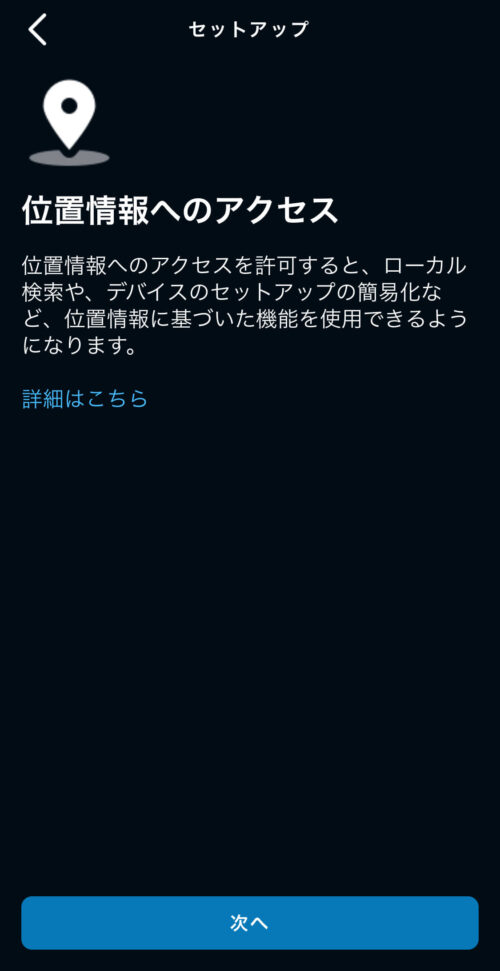
③マイクのアクセス確認をして「次へ」を選びます。(マイクはAlexa機能や通話に必要です。)
①デバイスが検出されていることを確認して「次へ」を選びます。
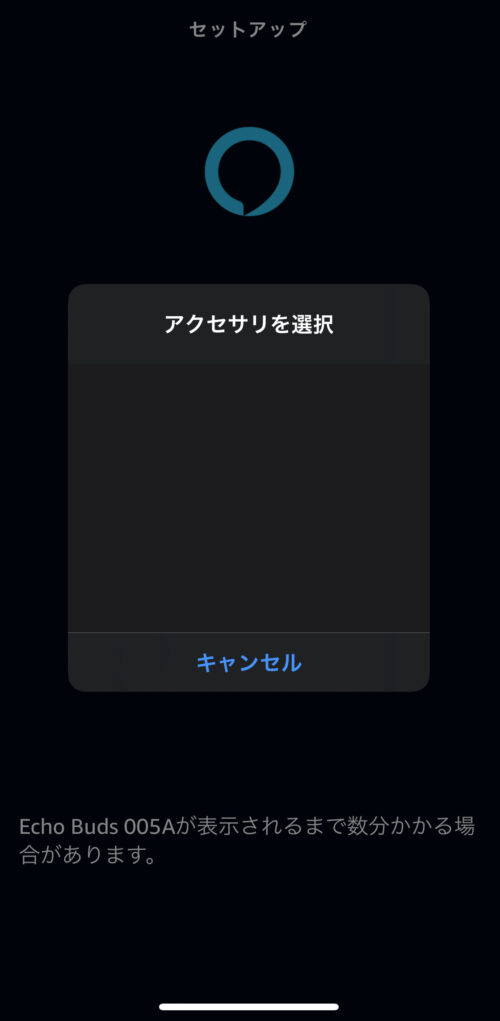
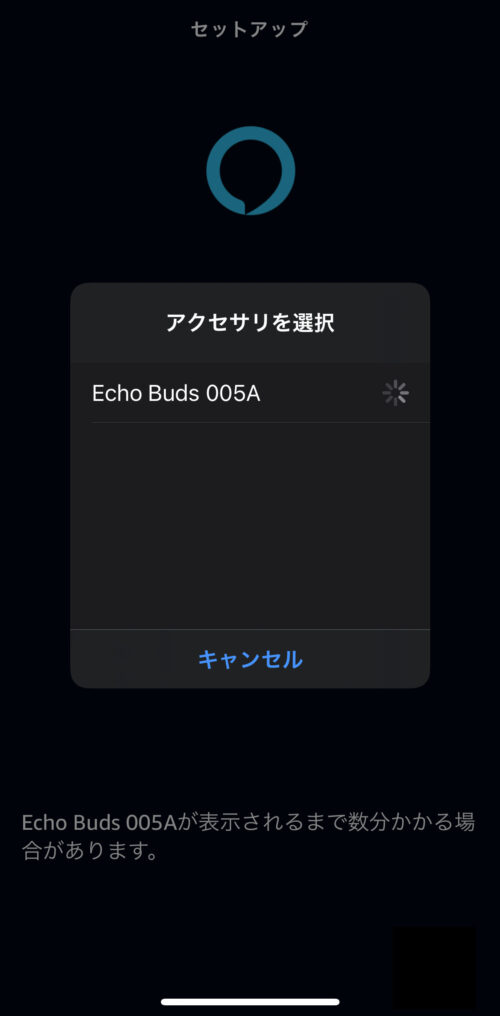
②「Echo Buds 005A」が表示されるので選び接続が完了します。(※デバイス名はEcho Budsによって異なります)。
イヤホンのフィットテスト
補足になりますが、Echo Buds2は、適切なサイズのイヤーチップとウイングチップを使用できるようにAlexaアプリを使ってフィット感をテストすることができます。
フィット感のテストは、運動するときに耳から外れやすいと言った問題がなくなるので手順を覚えておくと便利です。
手順は下記の通りとなっていますので、ぜひ参考にしてみてください。
自分のAmazonアカウントでログインします。
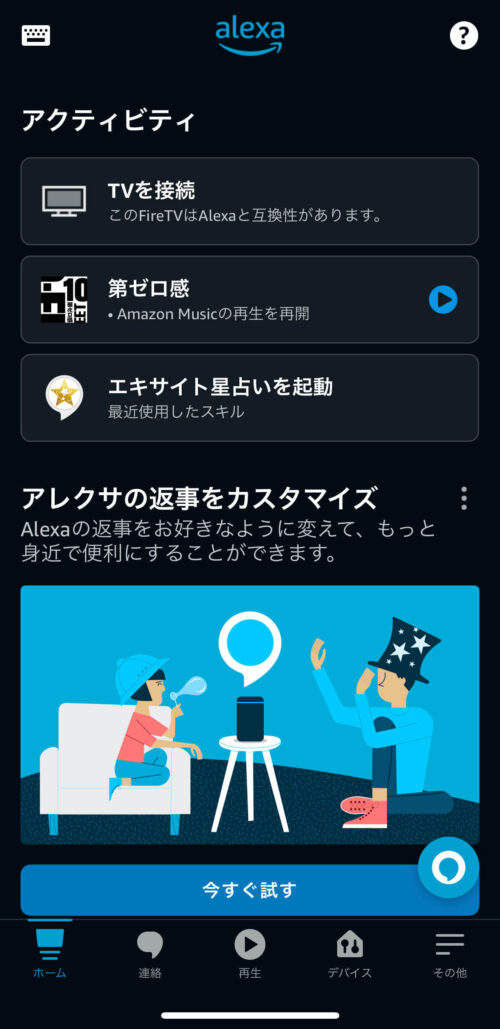
ホーム画面で、Echo Buds2を選び、設定アイコンをタップします。
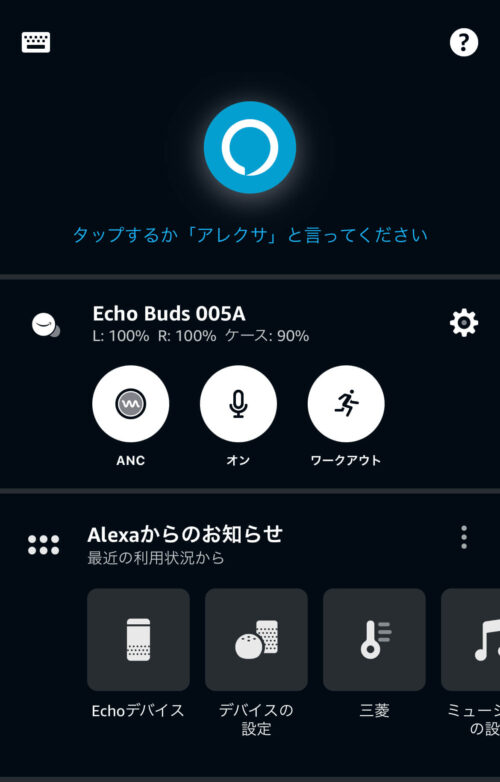
イヤーチップのフィットテスト(ウイングチップ)を選んで、イヤホンを耳に装着します。
耳にしっかりフィットしたら、フィットテストの「再生アイコン」をクリックしましょう。
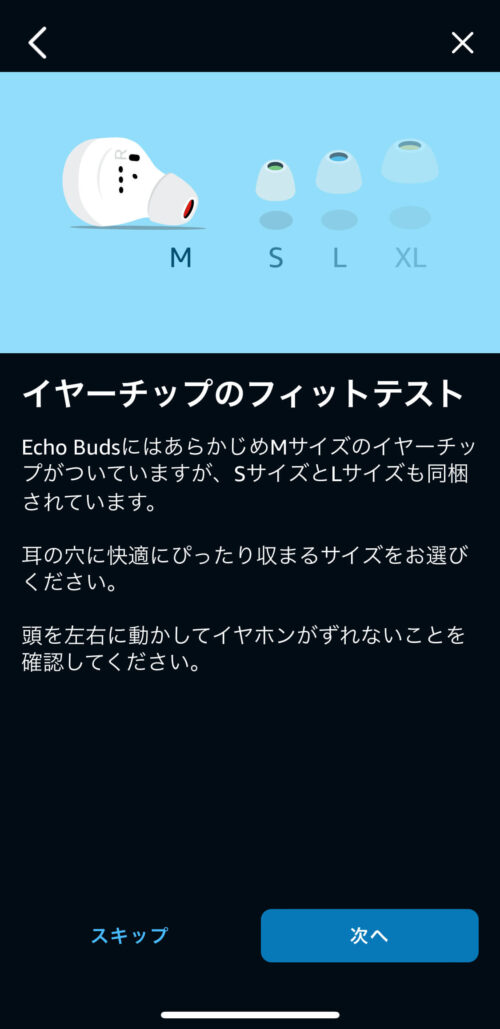
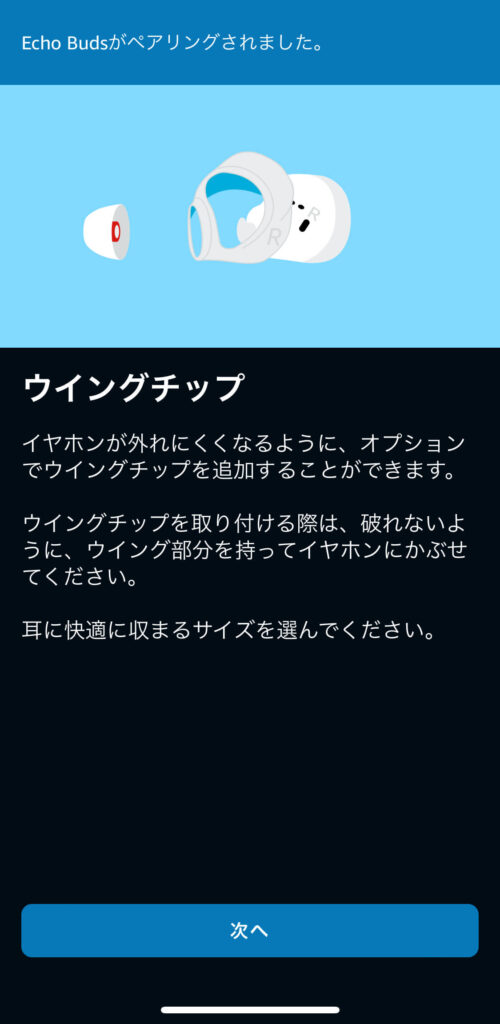
①フィットテストの結果が左右とも「最良」になったらそのまま『次へ』をクリックして完了です。
②結果が「弱い」と判断された場合、選び直して、『もう一度試す』を選んで「最良」になるまで調整してください。
iPhoneでペアリング&セットアップができない時の対処法!
ここからは、Echo BUds(第2世代)がiPhoneでペアリング&セットアップができない場合の対処法について順に紹介していきます。
Echo BUds(第2世代)を購入して、ペアリング・セットアップできない方は以下をチェックしてみてくださいね。
- Bluetoothがオフになっている
- Echo BUds(第2世代)を再起動させる
- Echo BUds(第2世代)が検出されない
- スマホ・タブレットの不具合・相性による問題がある
以上がよくあるペアリング・セットアップできない問題です。
1.Bluetoothがオフになっている
Echo BUds(第2世代)がペアリング&セットアップできないことの多くがスマホ・タブレットのBluetoothがオフになっていることが多いです。
スマホ・タブレットの「設定」→「コントロールセンター」→「Bluetoothアイコン」に沿ってBluetooth設定を確認します。
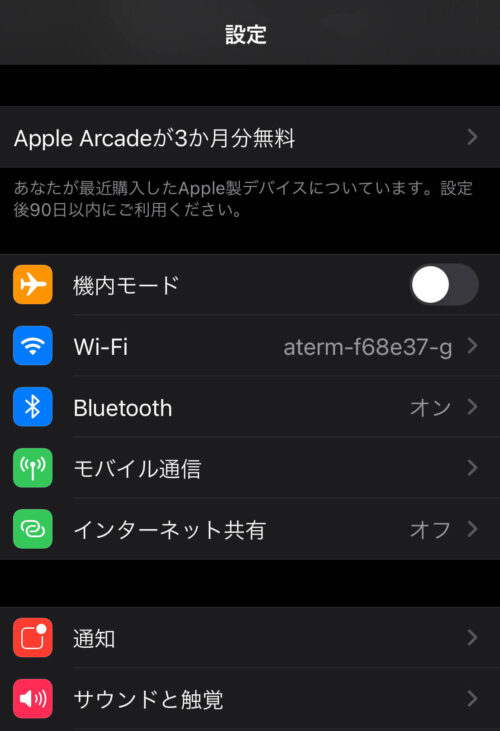
ちなみに。Bluetoothにアイコン表示は白色だと「オフ」、緑色だと「オン」になります。もし、オフになっていましたら「オン」に切り替えましょう。
2.Echo Buds(第2世代)を再起動させる
ペアリングまたはセットアップが上手くできない場合は、Echo Buds(第2世代)側で不具合か故障が発生しているかもしれません。
まず、Echo Buds(第2世代)再起動をしてみましょう。
再起動の手順は、Echo Buds(第2世代)を充電ケースに戻して、フタを閉じてから30秒間待つだけ!再度、イヤホンを取り出しもう一度ペアリング・セットアップが上手くいけば完了です。
再起動するだけで、ほとんどの不具合・故障が解決できるのでやり直してみてくださいね。
Echo Buds(第2世代)が検出されない
Bluetoothの設定、Echo Buds(第2世代)の再起動を行なってもペアリング・セットアップが上手く行かない場合は、デバイスの二重登録またはiOSが原因かもしれません。
デバイスの二重登録は、Echo Buds(第2世代)の初期化を行なうと、初期化前のデバイス情報が登録されていることが多く、残っていると初期化したEcho Buds(第2世代)を再登録することができません。
二重登録を解除し初期化したEcho Buds(第2世代)を再度登録するには下記の手順で進めると再登録ができるようになります。(この手順は、初期化後に行なってください。)
スマートフォンのホーム画面から、設定を選びBluetoothの項目を開きます。
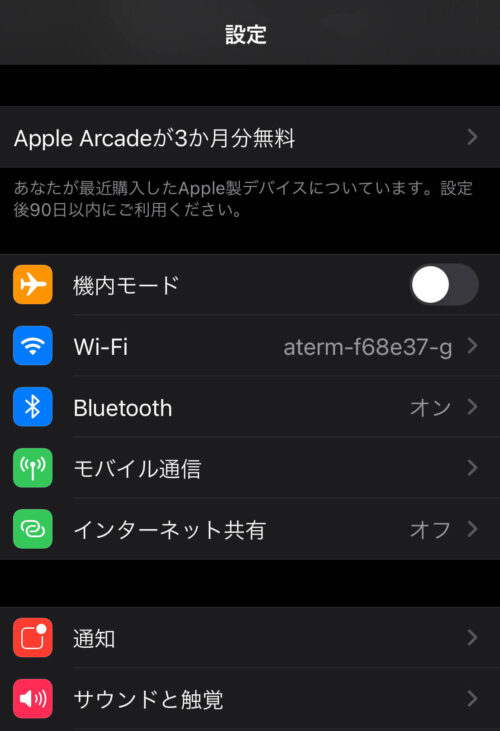
デバイス一覧から「Echo Buds 〇〇」を選んで詳細を開きます。
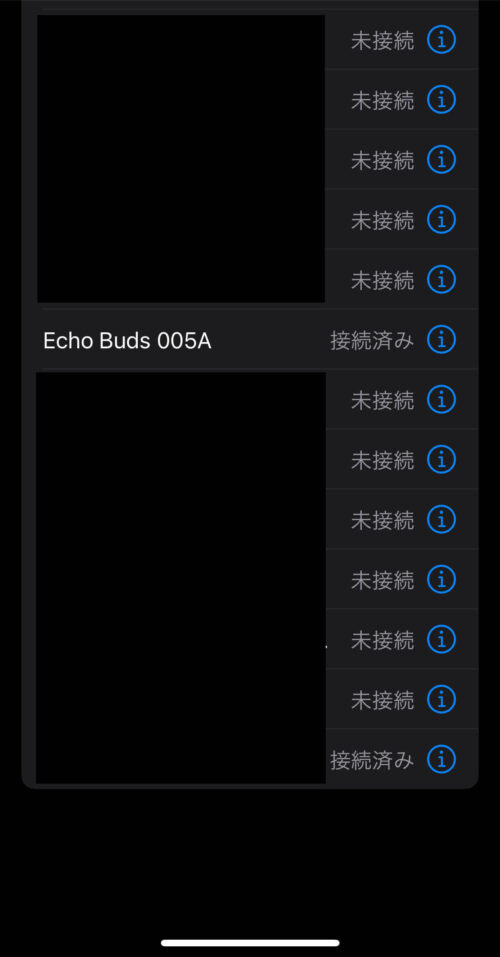
[このデバイスの登録を解除]を選び、解除を行います。
[自分のデバイス]からEcho Budsが消えたら成功です。
Echo Budsが消えた状態でAlexaアプリを開き、Echo Buds(第2世代)を再度ペアリングします。
あとは指示通りに進めていくと使用できるようになります。
また、2022年11月頃からiOS端末との不具合で、セットアップできない問題が発生していることをAmazon公式フォーラムで紹介さてれいます。
デバイスの二重登録に該当しない方は、iOS端末の問題かもしれません。
以下にセットアップの対処方法を紹介していきます。
AlexaアプリがインストールされているiPhone側の再起動を行います。
iPhoneとEcho Budsのソフトウェアが最新版であるか確認をしましょう。
iPhoneの最新作バージョンは、iOS16.2(22年12月現在)でEcho Budsは「578821692」になります。
Alexa端末のソフトウェアバージョンの確認はこちら!
AlexaアプリからサインアウトをしてAlexaアプリのアンインストールと再インストールを行います。
Alexaアプリの再セットアップはアプリの再設定が色々と面倒くさいので極力避けたいのが本音。しかし、Amazonアカウントと紐づいているので以外にも簡単にセットアップはできます。
不具合は綺麗に解消したい方は、上記の手順で「セットアップの対処」を行なってみてくださいね。
スマホ・タブレットの相性による問題
Echo Buds(第2世代)の仕様には、互換性がないスマートフォンが存在します。ここのチェックをお怠ると購入してもAlexa機能が利用することができないのでご注意が必要です。
Echo Buds と互換性のないスマートフォンはこちらで確認がとることができます。ぜひ、参考にしてくださいね!
Echo Budsと互換性のないスマートフォン一覧
まとめ
Echo Budsのペアリング・セットアップは「Alexaアプリ」から簡単に行うことができますが、上手くペアリングができないことがあります。
そんな時は下記を参考にしてみてください。
- Echo Budsの再起動・リセットを試してみる。
- Echo Budsの二重登録を確認する。
- iPhoneの再起動を試してみる。
- iPhoneのiOSが最新なのか確認する。
- イヤホンのバージョンが最新なのか確認する。
- 最終手段としてアプリを削除して再登録する。
また、Amazonの公式フォーラムというのもがあり、知っているだけで確かな解決策が見つかったりするので、Amazonデバイスを利用している方は覚えておきましょう。
この記事を読んで、同じ症状で悩んでいる方のお役に立てたらと思います。


コメント